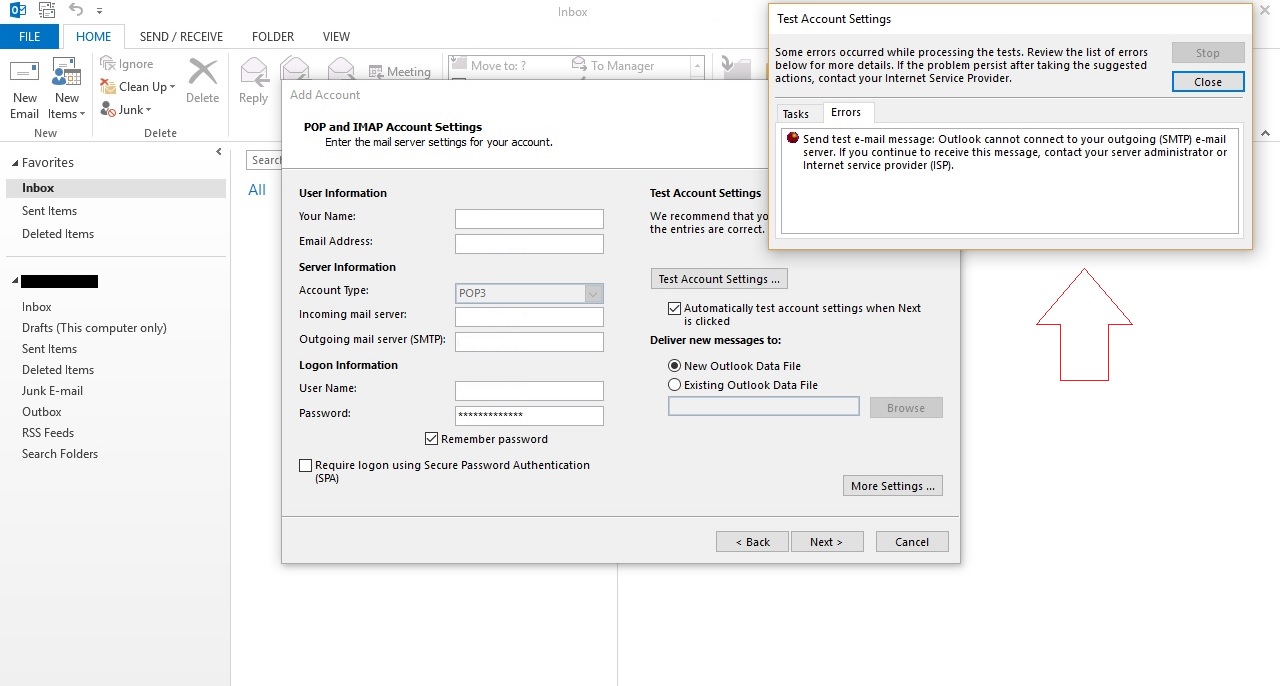برای اتصال نرم افزار 2010 Outlook به هاست برای دریافت و ارسال ایمیل ها از اموزش زیر استفاده نمایید.
پس از اجرای OutLook وارد منوی Files شده و در ادامه گزینه Add Account را انتخاب کنید.
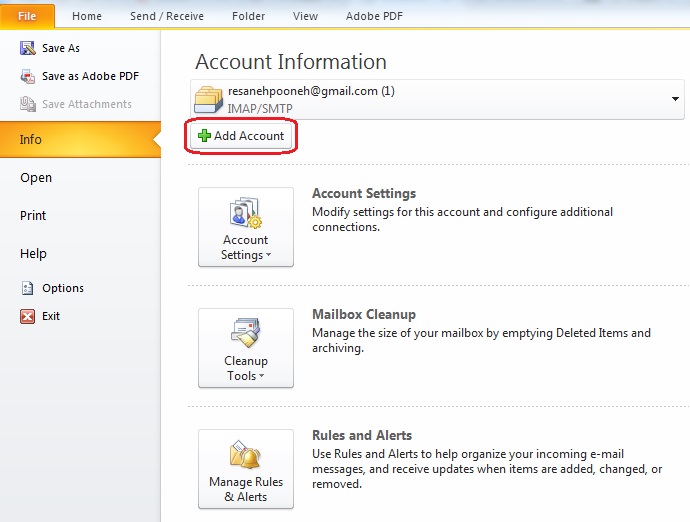
در پنجره بعدی گزینه Manual setup or additional server types را تیک زده و روی Next را کلیک کنید.
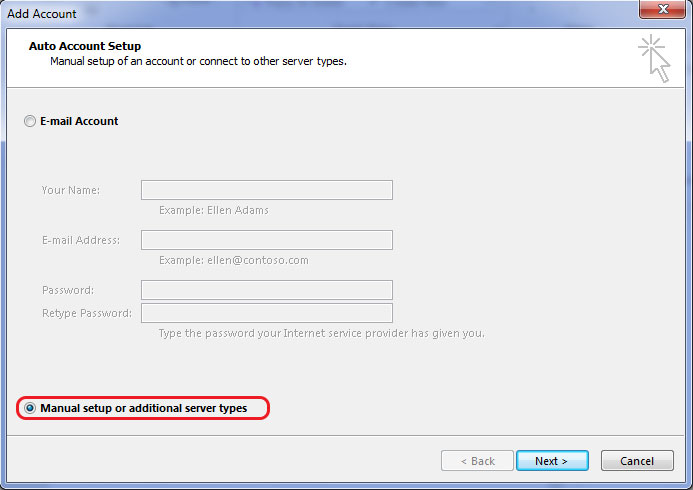
گزینه ی Internet E-mail را انتخاب نمایید.
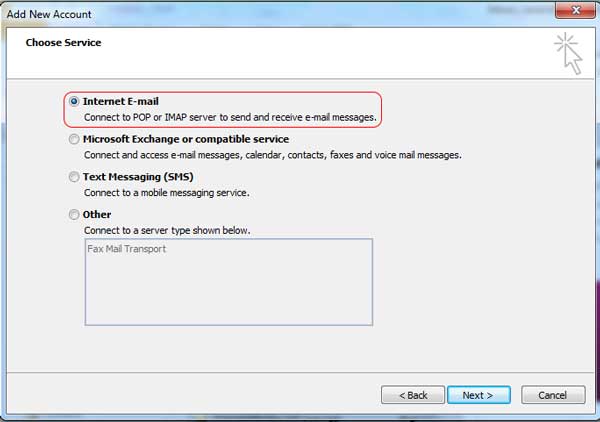
در صفحه تنظیمات بدین صورت عمل نمایید:
Your Name: در این قسمت نام خود را وارد کنید.
E-mail Address: در این قسمت آدرس ایمیل خود را به صورت کامل وارد کنید.
Account Type: در این قسمت نوع اکانت را انتخاب نمایید. می توانید از POP3 و یا IMAP استفاده نمایید.
در بخش Incoming Mail Server و Outgoing Mail Server ، آدرس را به صورت mail.yourdomain.com که yourdomain.com نام دامنه شما می باشد، وارد نمایید.
مانند mail.poonehmedia.com ( به جای poonehmedia.com باید آدرس دامنه خود را جایگزین کنید )
Username: ایمیل خود را به صورت کامل وارد نمایید.
Password: رمز عبور ایمیل خود را وارد کنید.
در نظر داشته باشید در صورت فعال نکردن گزینه Remember Password ، در هر بار ارسال و یا دریافت ایمیل، outlook از شما درخواست می کند که پسورد اکانت خود را وارد کنید.
در صورت نیاز گزینه ی Require logon using secure password Authentication را نیز بزنید.
گزینه More Settings را انتخاب کرده، وارد صفحه تنظیمات پیشرفته شوید.
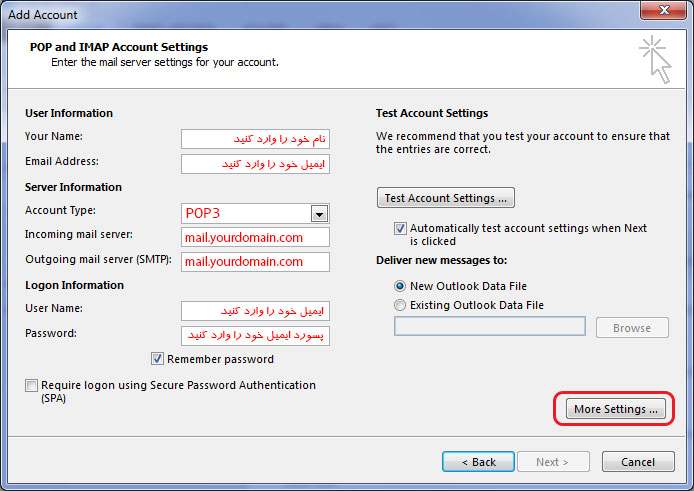
در پنجره Internet E-mail Setting ، در برگه Outgoing Server گزینه My Outgoing Server requires authentication را تیک زده و گزینه use same setting as my incoming mail server را انتخاب کنید.
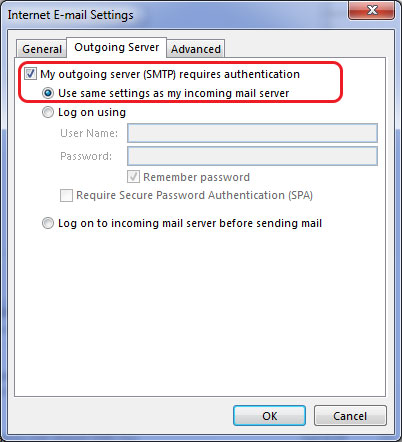
سپس برگه Advanced را انتخاب و تنظیمات زیر را انجام دهید.
چنانچه قصد دارید از محل دیگری غیر از این سیستم نیز ایمیل هایتان را چک کنید و یا مایلید یک نسخه پشتیبان روی سرور داشته باشید گزینه Leave a copy of message on the server را تیک بزنید. و مقدار گزینه Remove from server after را برابر 14 قرار دهید.
این عدد مدت زمان نگهداری کپی بر روی سرور می باشد که باید در انتخاب آن بسیار دقت کرد چرا که نگهداری ایمیلها به مدت طولانی باعث پر شدن حجم Mailbox و برگشت خوردن ایمیلهای جدید خواهد شد.
سپس روی ok کلیک کنید.
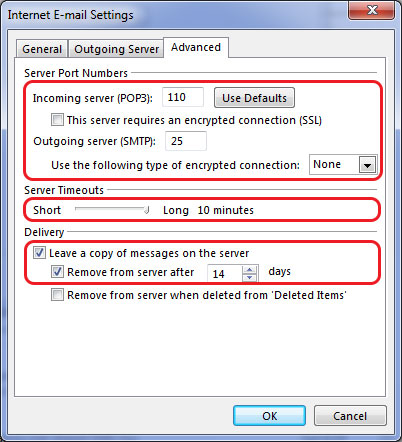
برای اطمینان از صحت تنظیمات در پنجره add account روی گزینه Test Account Settings … کلیک کنید تا این اکانت تست شود.
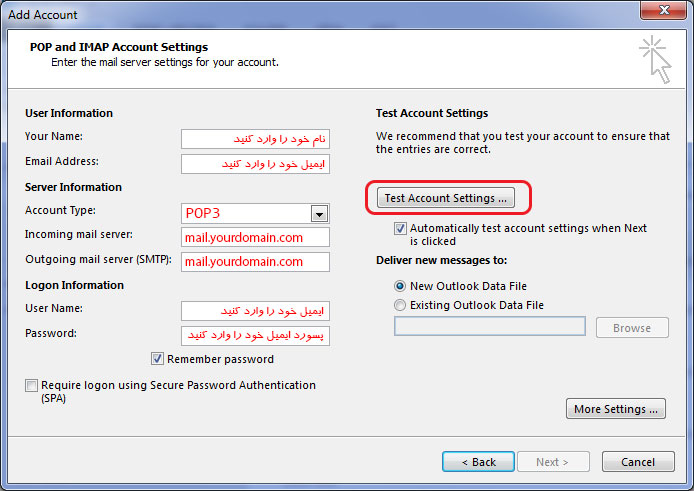
چنانچه هر دو نتیجه مشابه تصویر زیر، سبز رنگ بود، به این معناست که اتصال برقرار می باشد.
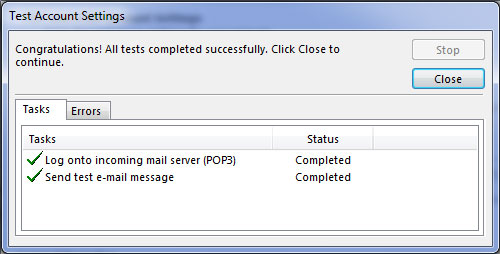
سپس گزینه Close را انتخاب کنید .
در این صفحه گزینه Next و در آخر گزینه Finish را انتخاب نمایید.
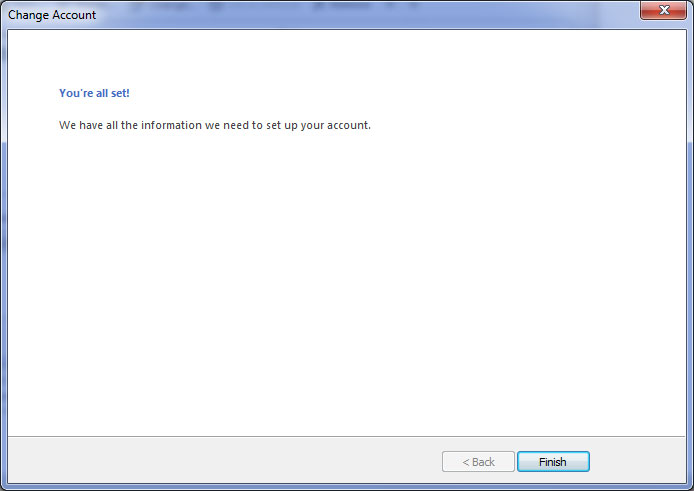
پس از اتمام تنظیمات، می توانید اقدام به ارسال و دریافت ایمیل نمایید.
** توجه: در صورتی که در هنگام ارسال ایمیل و یا زمانی که بر روی گزینه Test Account Settings با خطایی مشابه تصویر زیر روبرو می شوید، می توانید از یکی از اعداد زیر برای پورت Outgoing server استفاده نمایید و مجدد ارسال ایمیل را بررسی نمایید.
و یا